How To Put Itunes Songs Onto Iphone
Now you just get the new iPhone SE 2020 to replace your current Android phone. Listening to music is a very important part of your daily life so you want to add music to your new iPhone SE. The Move to iOS app can help you transfer data from Android to iPhone SE but not including your lovely songs. If you have songs stored on computer, you can choose to transfer them to your iPhone SE. Let's see how to transfer music from computer to iPhone SE with or without iTunes.
Part 1. How to Add Music to iPhone SE 2020 with iTunes
iTunes is the official mobile device management utility developed by Apple to help users manage media files and also offers a way to sync these files to iOS devices. To transfer music from computer to iPhone SE, you should first add the songs to iTunes library and then sync them to your devices.
Add Music to iTunes Library
1. Download and install the latest version of iTunes on your computer.
2. Connect your iPhone SE to computer and usually, the iTunes will launch automatically. If not, open it by yourself.
Note: For the first connection, a window will appear on your PC and you should click Continue to allow iTunes to read your iPhone data. Also, tap Trust on your iPhone.
3. Click the device icon > Go to Summary > Uncheck the "Automatically sync when this iPhone is connected" option and check the option "Manually manage music and videos" > Click Apply to confirm.
4. Click File option > Choose Add File to Library from the drop-down list to add music files to iTunes that you want to move to iPhone.
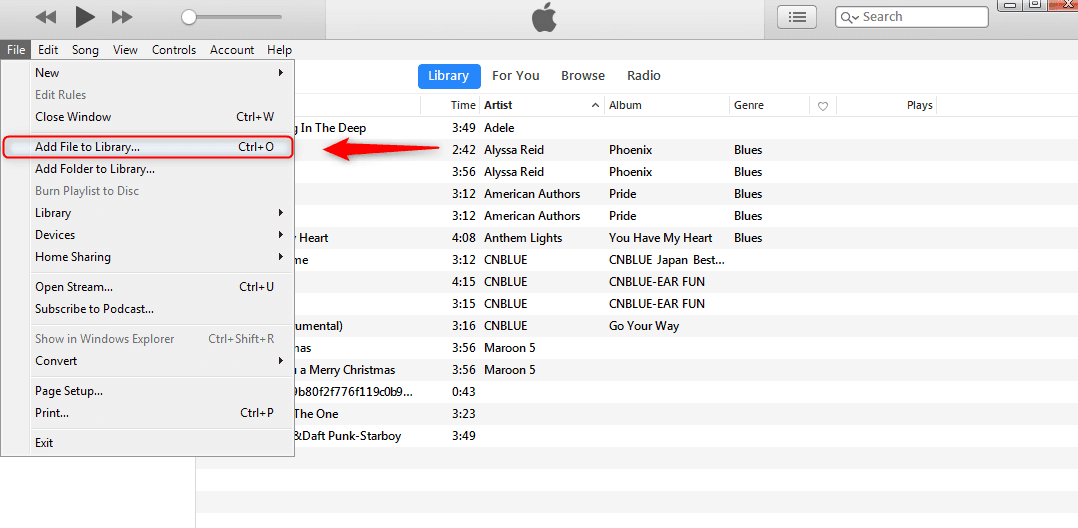
Sync Music to iPhone SE
1. Go to Music > Check the Sync Music option.
2. Choose to sync Entire music library or Selected playlists artists, albums, and genres.
3. Click Apply to sync music from iTunes to iPhone SE.
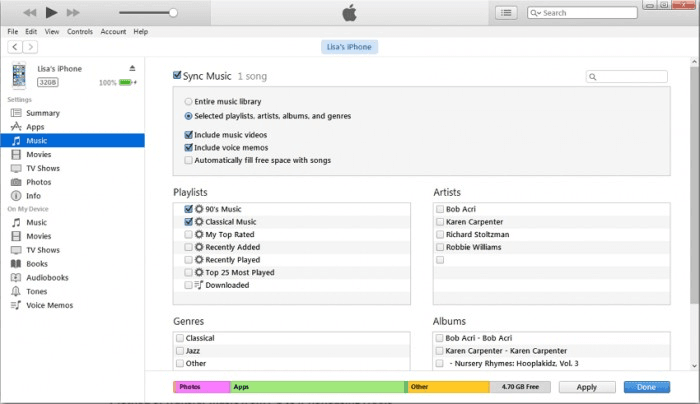
Something you should know:
● iTunes requires you to pair your computer with your iPhone, that's to say, you can't sync music from different iTunes libraries to the same iPhone.
● iTunes moves the music to your iPhone by syncing which means that it will make the iPhone data keep the same with iTunes library. In other words, the existing media files like music, movies, TV shows, etc. that are not existing in iTunes will be deleted and replaced by the synced items. You'd be careful when syncing to avoid data loss. Or you may refer to Way 1 in Part 2 to get a no-data-loss way.
Part 2. How to Transfer Music from Computer to iPhone SE 2020 without iTunes
If you want to transfer music to iPhone SE without iTunes, you can utilize AOMEI MBackupper, Dropbox or MediaMonkey to make it.
Way 1. How to Add Music to iPhone SE via AOMEI MBackupper
AOMEI MBackupper is one professional iPhone data backup & transfer tool for Windows users. It is developed by a team who is focused on data security for more than 10 years.
You can let it help you transfer music, photos, videos and more between iPhone and computer. It's possible to transfer non-purchased music to iPhone. What's more, it will not erase any existing song or other data on the device.
1. Download, install and launch AOMEI MBackupper > Connect iPhone to computer via USB cable.
2. Click Transfer to iPhone option.
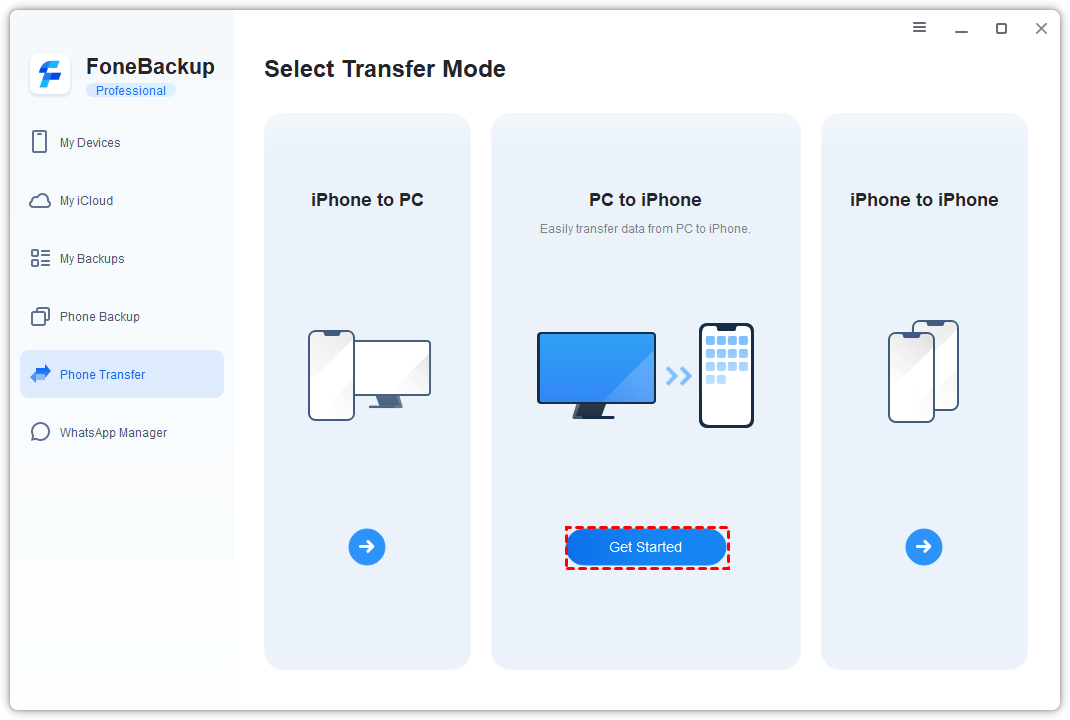
3. Drag and drop the songs you want to transfer. Or you can click the "+" to browse the computer and select songs.

4. Finally, click Transfer to add music to iPhone SE.

AOMEI MBackupper also supports iPhone to iPhone transfer. You can transfer all data at once or transfer selected songs, videos, photos, etc.
Way 2. Transfer Music from Computer to iPhone SE without iTunes but via Dropbox
Dropbox functions like a container where you can put all your files in and it offers 2 GB free storage space. To add music to iPhone SE, you should first upload the songs to Dropbox on computer and then install Dropbox on your iPhone and sync it, you will find songs are there and you can download the song for offline listening.
1. On your computer, sign in to your Dropbox and upload the songs you want to transfer to iPhone.
2. On your iPhone, download the Dropbox app from the App Store and find the songs you need. You can listen to these songs via the network. Or If you want to save the song for offline listening, you can swipe the song that you want to keep on the device from left to right and hit the "Star" to mark the song as favorite.
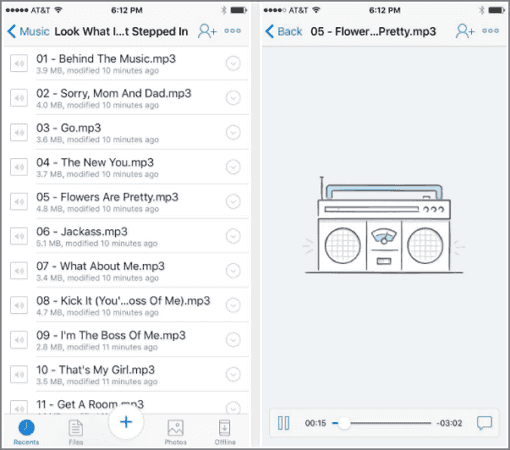
Way 3. Transfer Music from Computer to iPhone SE without iTunes but via MediaMonkey
MediaMonkey is a music player as well as a song management program for Windows PC. It can help you transfer songs from computer to iPhone SE and you can listen to the song in the regular Music app.
Note: You will need to have the iTunes installed on the computer because MediaMonkey needs the driver of iTunes to access your iOS device.
1. Download MediaMonkey on your Windows PC.
2. Connect your iPhone to computer via the USB cable.
3. Go to Edit > Preferences >Devices and check the box next to "Prevent iPods, iPhones, and iPads from syncing automatically".
4. Copy and paste the songs you need to the library of MediaMonkey, or just go to Tools > Options > Volume Leveling > Automatically analyze volume of unanalyzed files to automatically adding your music.
5. Right-click on the song you want to transfer and choose Sent to > iPhone.
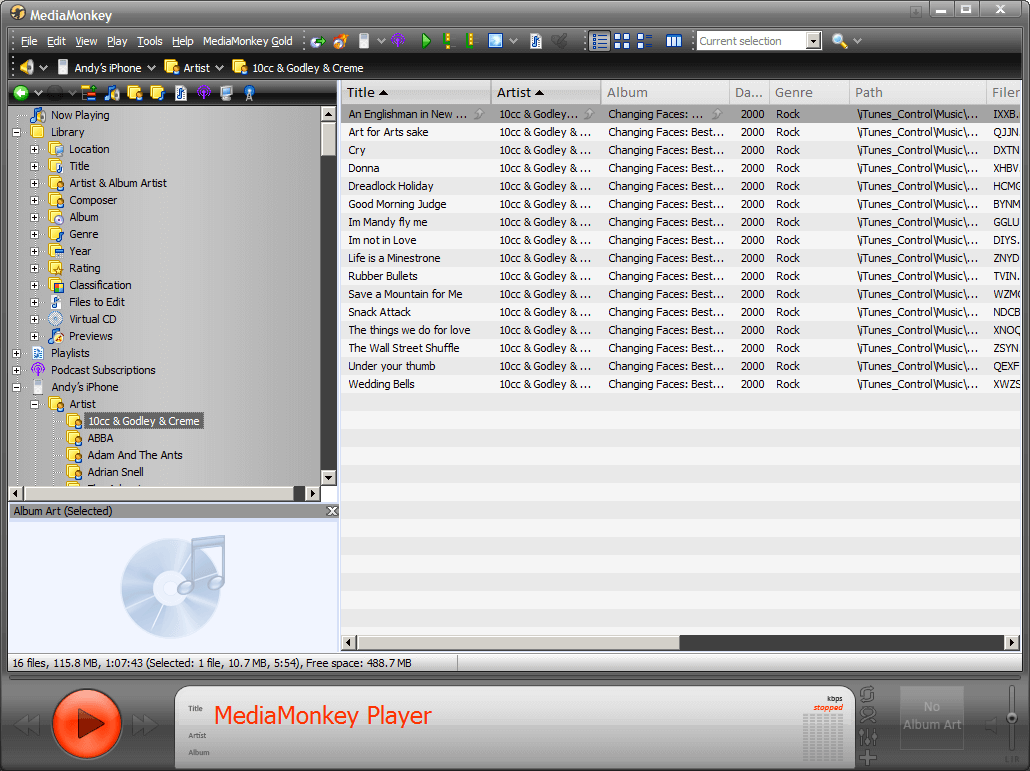
Conclusion
That's all for how to add music to iPhone SE 2020. You can choose to transfer music from computer to iPhone SE using iTunes or taking advantage of AOMEI MBackupper, Dropbox or MediaMonkey to add music to your device.
If you have any problem, don't hesitate to leave them in the comment section and we will reply to you ASAP.
How To Put Itunes Songs Onto Iphone
Source: https://www.ubackup.com/phone-backup/how-to-add-music-to-iphone-se.html
Posted by: bittnerwhyall89.blogspot.com

0 Response to "How To Put Itunes Songs Onto Iphone"
Post a Comment